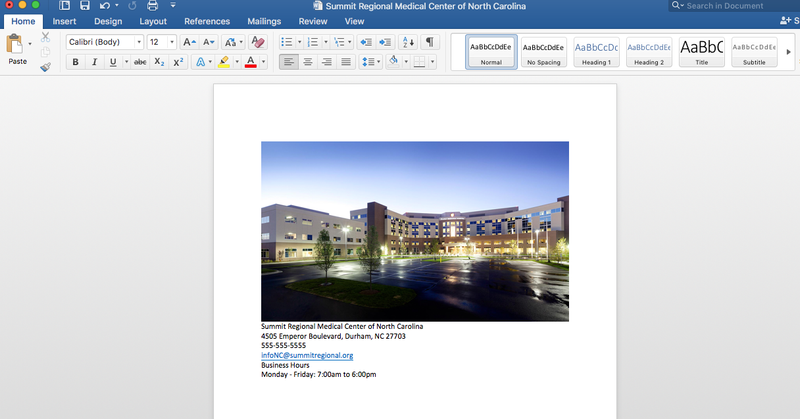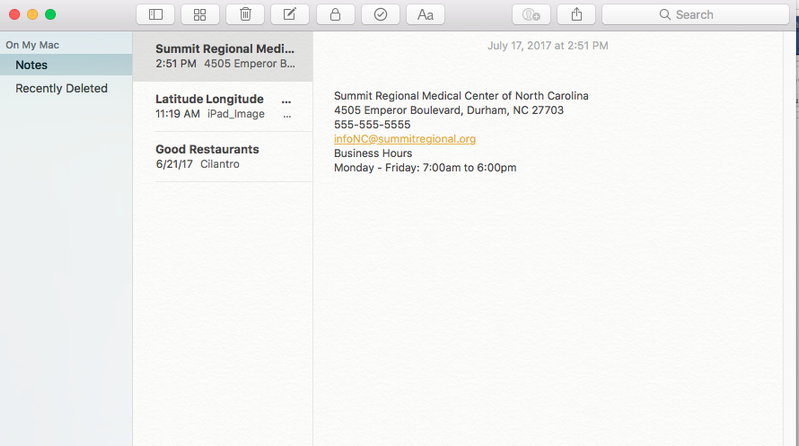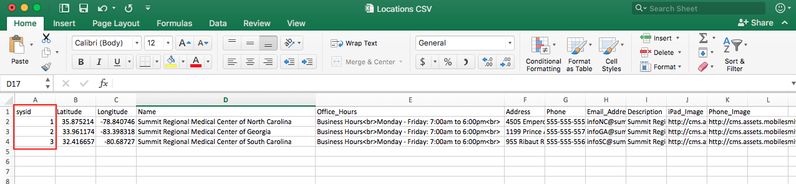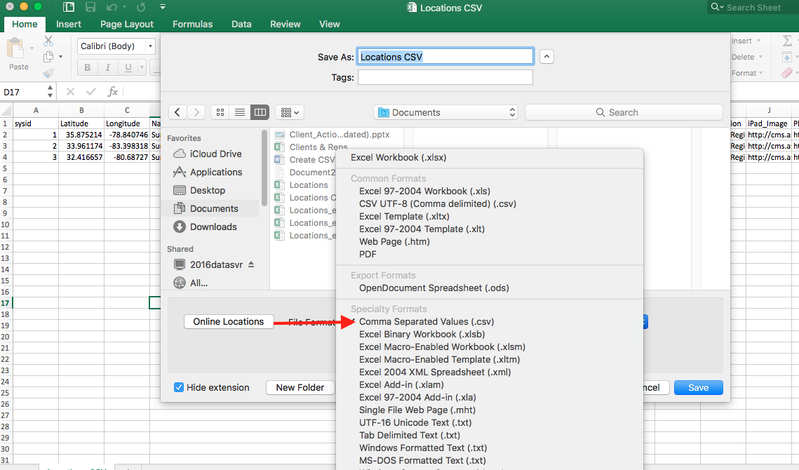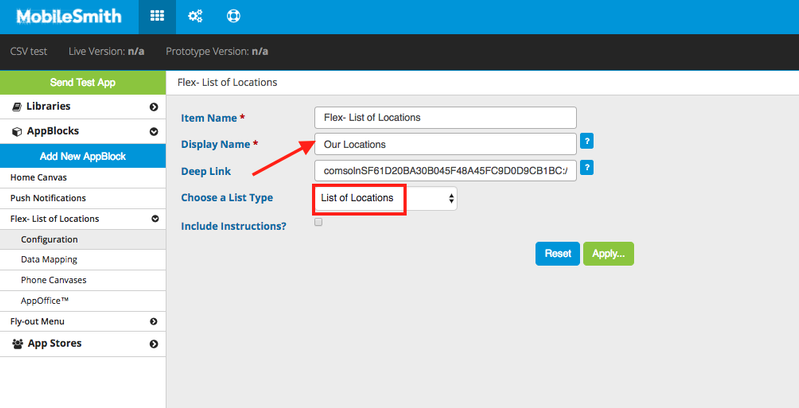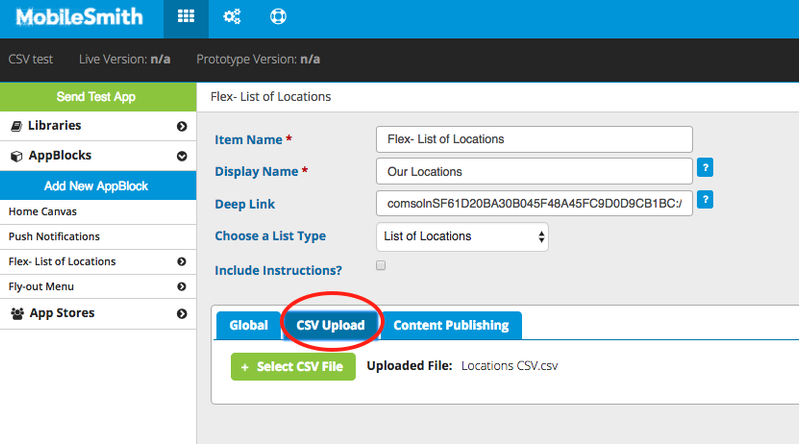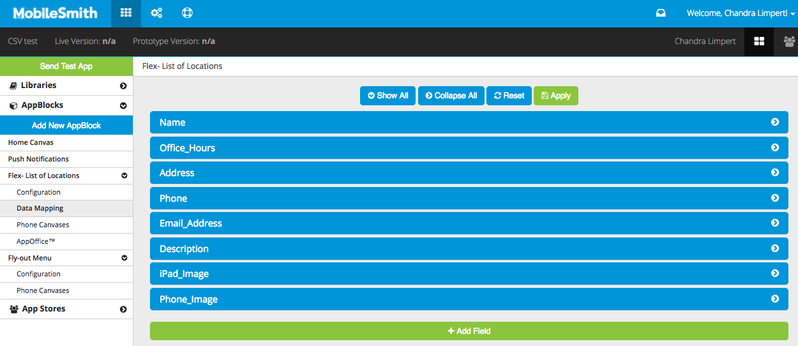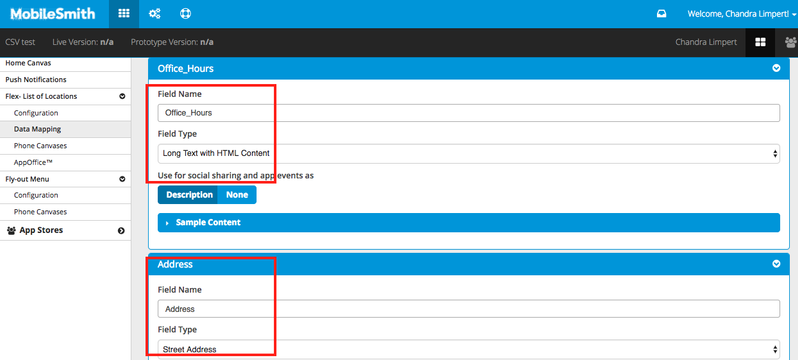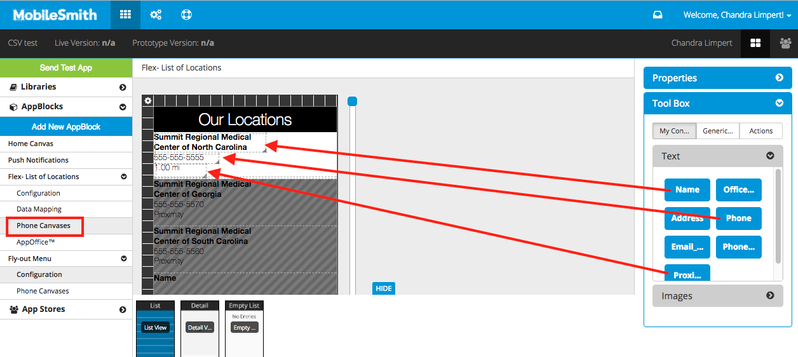Create CSV from Word Doc
This page shows how you can create a CSV file from a Microsoft Word file. Click here to download this page as a PDF.
Step One
Begin with a document containing your information (for example, information on different locations).
- For images, you can either have the image URL, or upload an image from the internet. Images need to be in .png format.
- To find latitudes and longitudes of a location (necessary in order for the proximity feature in the app to work), enter address into a coordinate site such as latlong.net.
Step Two
Copy and paste your information into a text program, such as Notes or Notepad; this removes automatic formatting that occurs in Word.
Step Three
Copy and paste the individual data points into an Excel spreadsheet. The first column header must be “sysid”, and each row must have a different sysid.
- Add columns for information not in your original document, such as latitude, longitude, and image URLs.
Step Four
Save the file in .csv format.
Step Five
- In the MobileSmith Platform, open the app you wish to add this information to.
- Once inside the desired app, click “Add New AppBlock”. Select the Flex AppBlock, name it accordingly, and click “Apply”.
Step Six
- Once inside the AppBlock configuration, select which List Type you’d like to create. For this example, we’ve chosen List of Locations (for this option to work, the CSV will have to contain latitudes & longitudes of locations to show proximity).
- Edit the display name to how you would like app users to see it on their screen (i.e. “Our Locations”)
- Click “Apply” to save your changes.
Step Seven
- Select the CSV Upload tab in the configuration, and select the .csv file you’ve just created.
Step Eight
In the AppBlock menu on the left, go to Data Mapping, where you’ll select which information will appear on the phone screen.
- Make sure the “Field Type” on each tab corresponds with the data point (i.e. Phone > Phone Number, Address > Street Address, etc.)
- You can also make selections to allow users to share this information via social media and/ or e-mail.
Step Nine
Once complete, go to Phone Canvases under the App Block. Arrange your content how you would like it to appear on the phone screen for the List and Detail views.