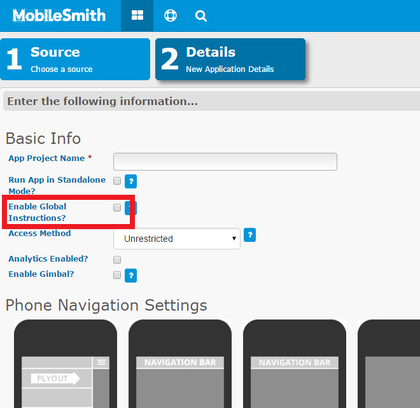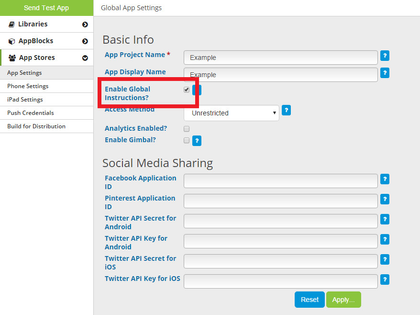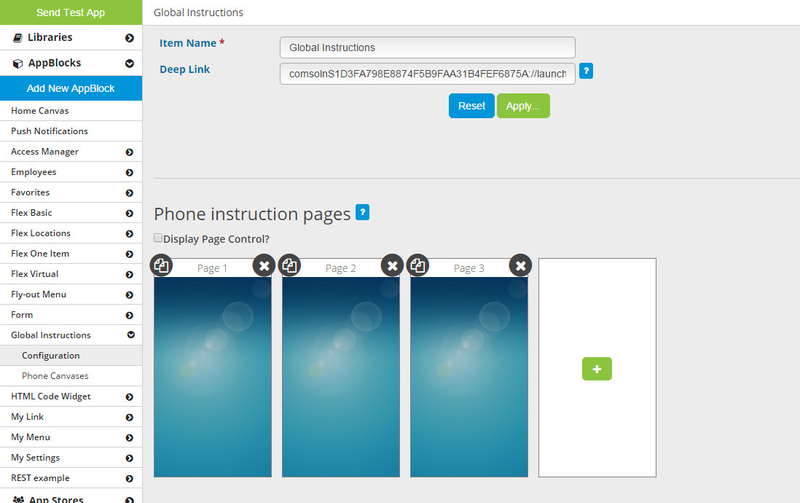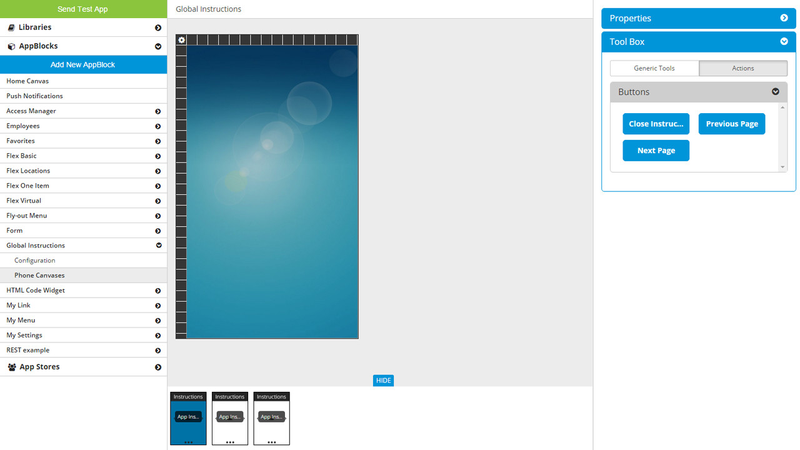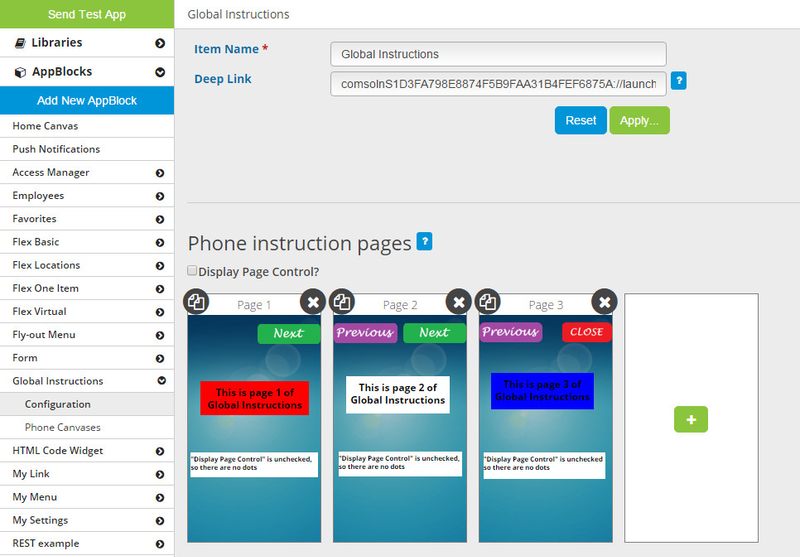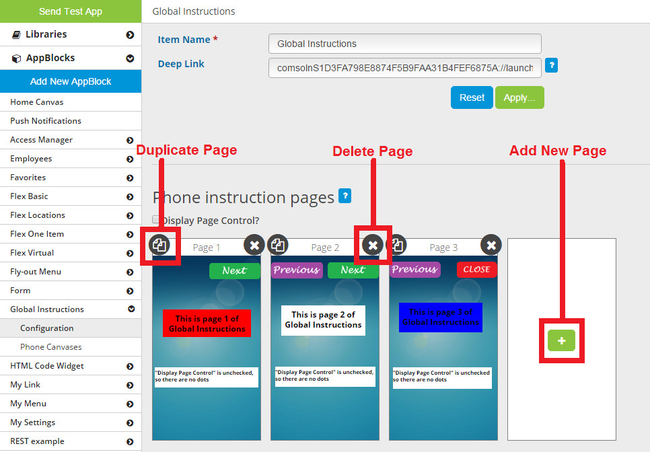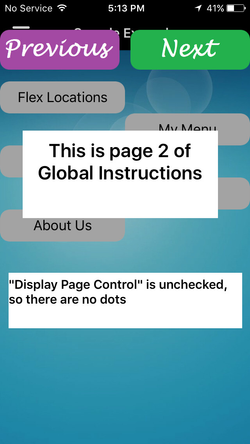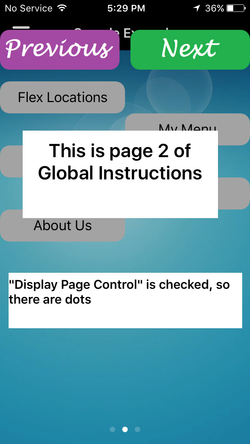Global Instructions allows you to set up an Instructional View that pops up before the app's first page (often the Home Canvas). This option is a bit more flexible, allowing you to have up to five pages and actions that go to Next slide, Previous slide, and Close instructions.
Global Instructions are shown the first time the app is launched (after Access Manager, if applicable). They are not shown on subsequent launches, but you can still allow the app user to see them again by making Global Instructions the target of a button, Menu List row, or Fly-out Menu row.
When creating a new app, you can enable Global Instructions by checking "Enable Global Instructions".
You can also enable Global Instructions for an existing app:
- Go to App Stores > App Settings.
- Check the "Enable Global Instructions?" checkbox.
- Click the green "Apply" button.
Once you have enabled Global Instructions, the platform will automatically create a Global Instructions AppBlock with a Configuration and Phone Canvas section.
In the left-hand menu, navigate to AppBlocks > Global Instructions > Configuration.
In this section, you can determine the number of pages (maximum of 5) that you would like for the Global Instructions by adding or removing pages.
You may also drag and drop to reorder the pages; the app will show the pages in the order they are arranged here.
Check the "Display Page Control?" checkbox if you want your Global Instruction pages to display "navigation dots". (see below)
All changes made here are auto-saved.
In the left-hand menu, navigate to AppBlocks > Global Instructions > Phone Canvases.
The page carousel below the canvas has a thumbnail for each page. You can set the number of pages (1-5) in Configuration.
In the Properties box on the right, you can set the page's Background Color. By default this color is set to black at 20% opacity, which means it is 80% transparent.
In the Tool Box on the right, the Generic Tools tab has the tools Text Label and Image, which you can drag onto the canvas.
The Actions tab has the Instructions action buttons:
- Close Instructions - when the app user taps this button, the Global Instructions close and the user is taken to the first page of the app.
- Previous Page - when the app user taps this button, the user is taken to the previous Global Instructions page. We recommend not adding this button to the first Global Instructions page.
- Next Page - when the app user taps this button, the user is taken to the next Global Instructions page. We recommend not adding this button to the last Global Instructions page.
After you have designed your canvas, if you go back to Configuration, the pages show the updates you made to the canvases:
When the app user first launches the app, after completing Access Manager (if applicable), the Global Instructions are displayed. If a page's Background Color uses transparency (i.e. if the opacity is less than 100%), the Home canvas is shown in the background.
If you checked "Display Page Control", the app user will see dots at the bottom of each Global Instruction page, one dot for each page. The dot of the current page is highlighted:
Global Instructions on iPhone with no page control
Global Instructions on iPhone with page control
Related articles
| Filter by label (Content by label) | ||||||||||||||||||
|---|---|---|---|---|---|---|---|---|---|---|---|---|---|---|---|---|---|---|
|
| Page Properties | |||
|---|---|---|---|
| |||
|