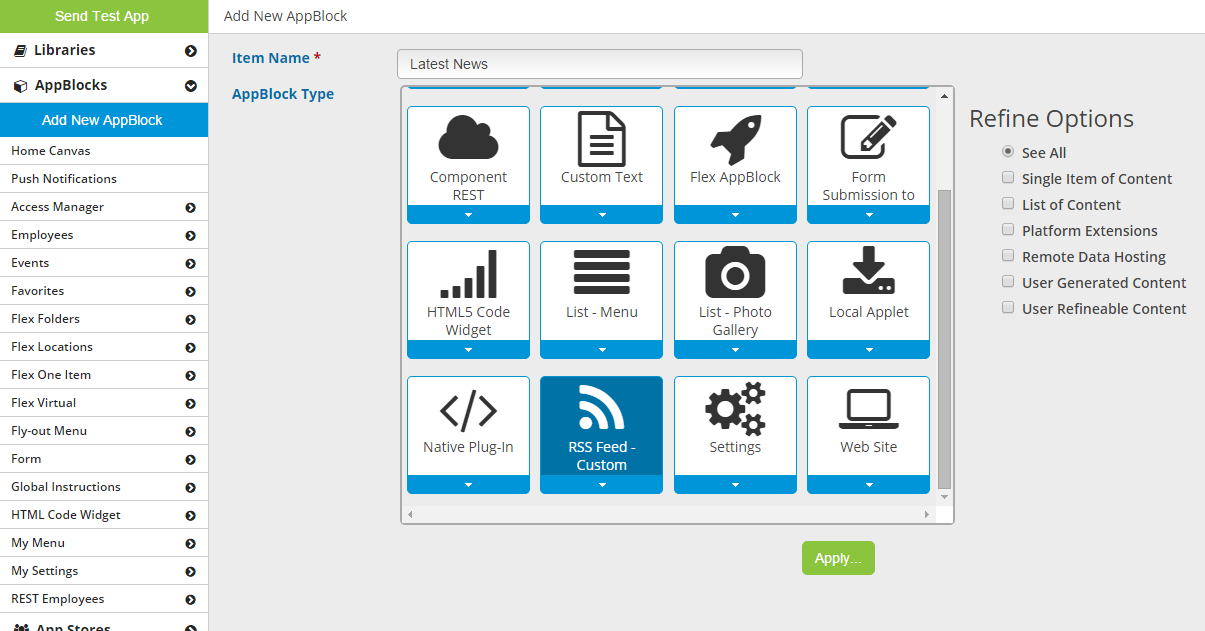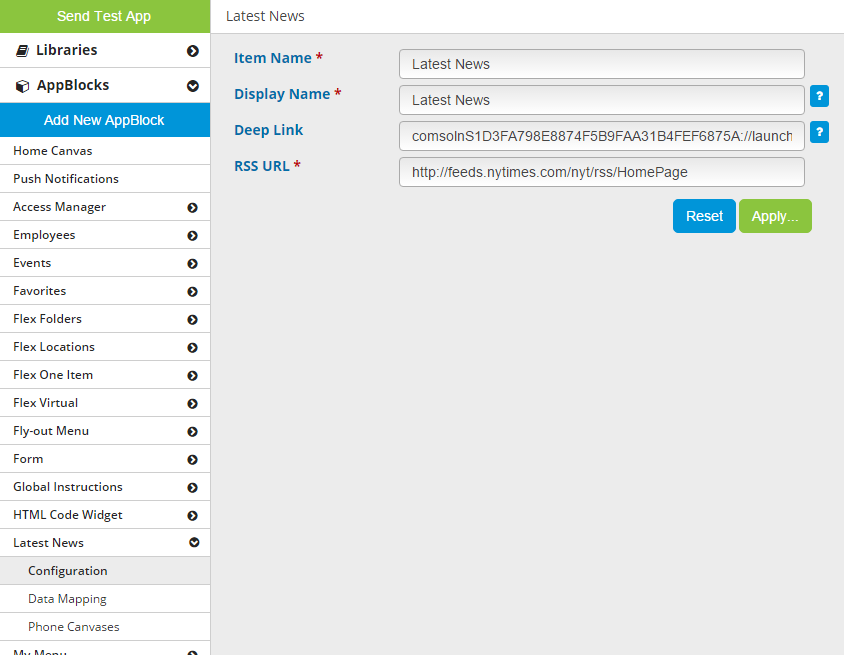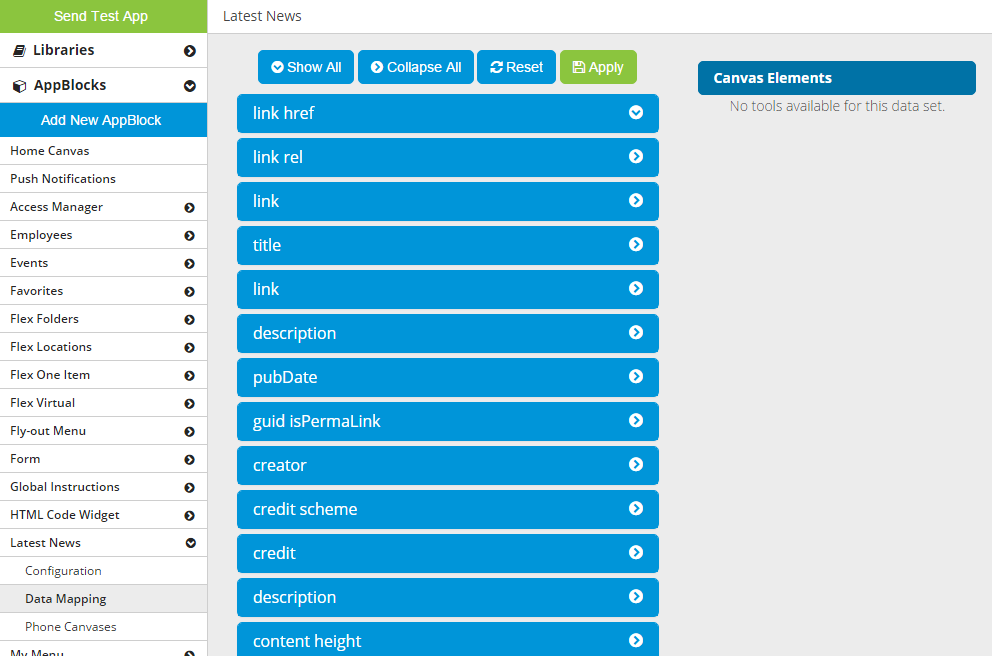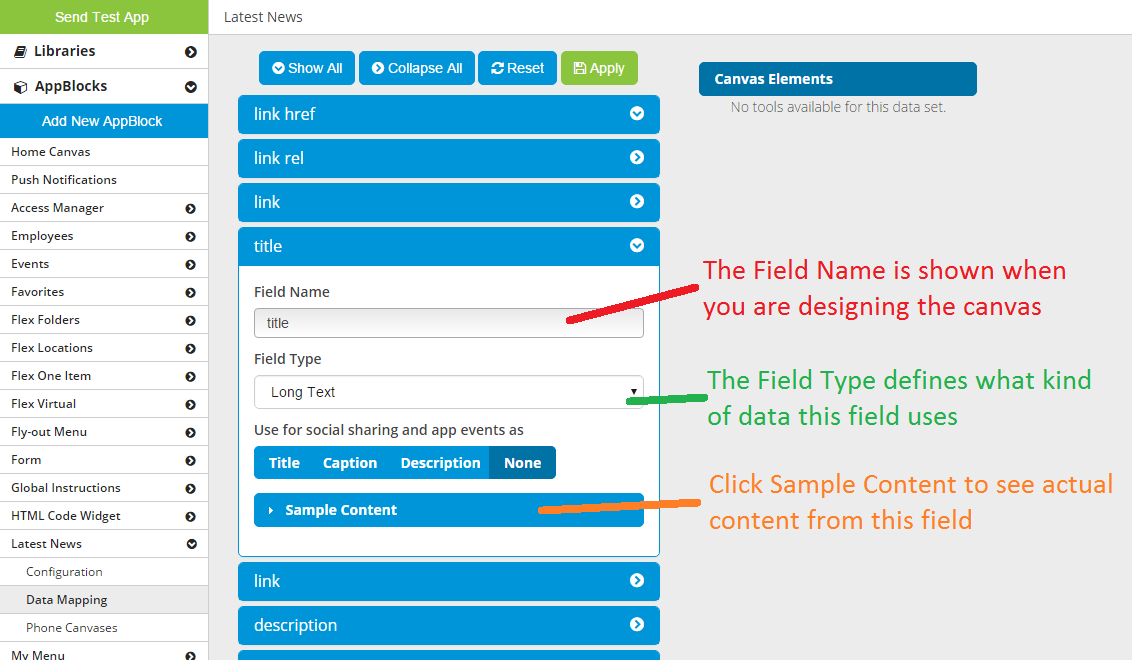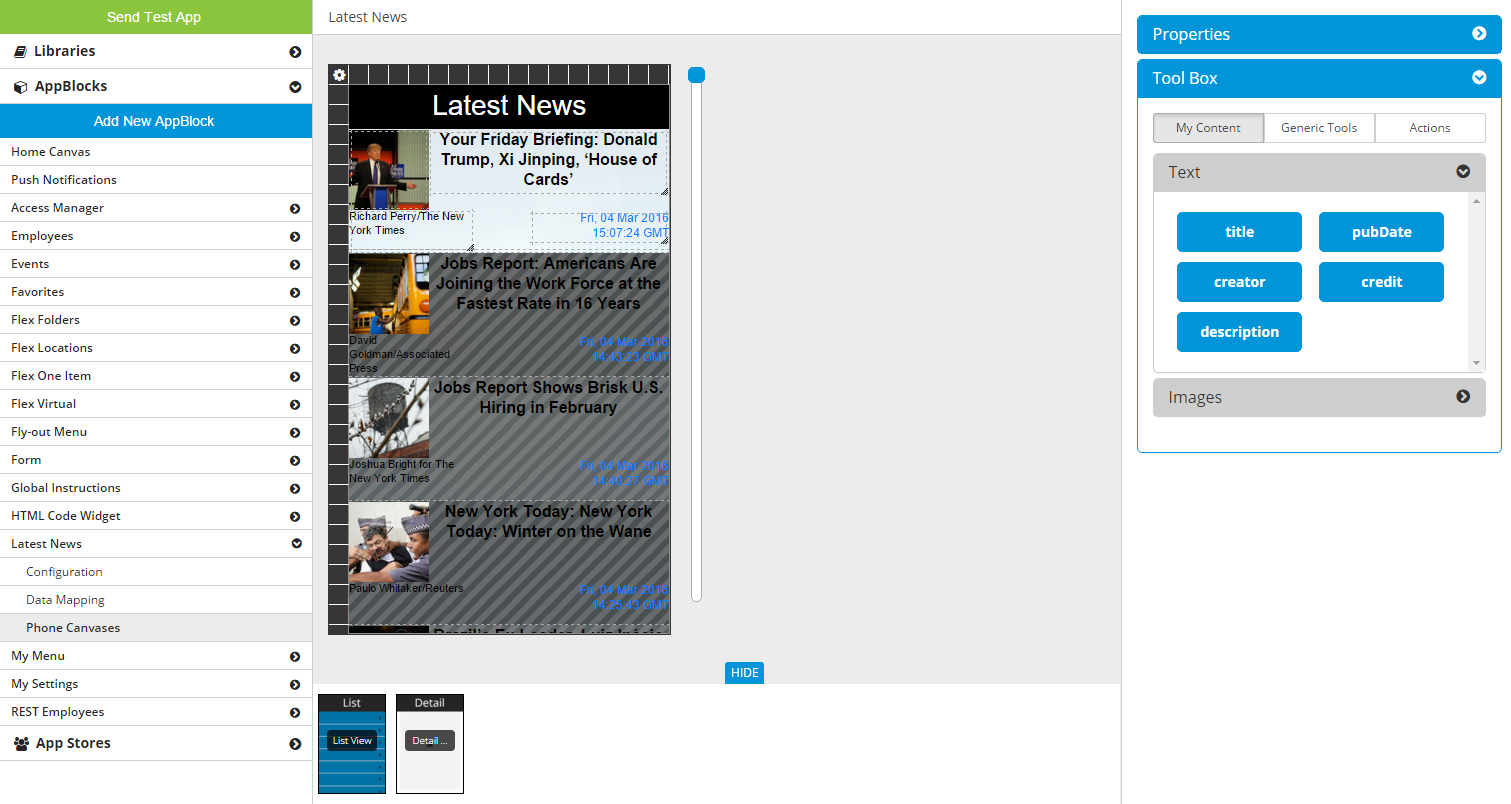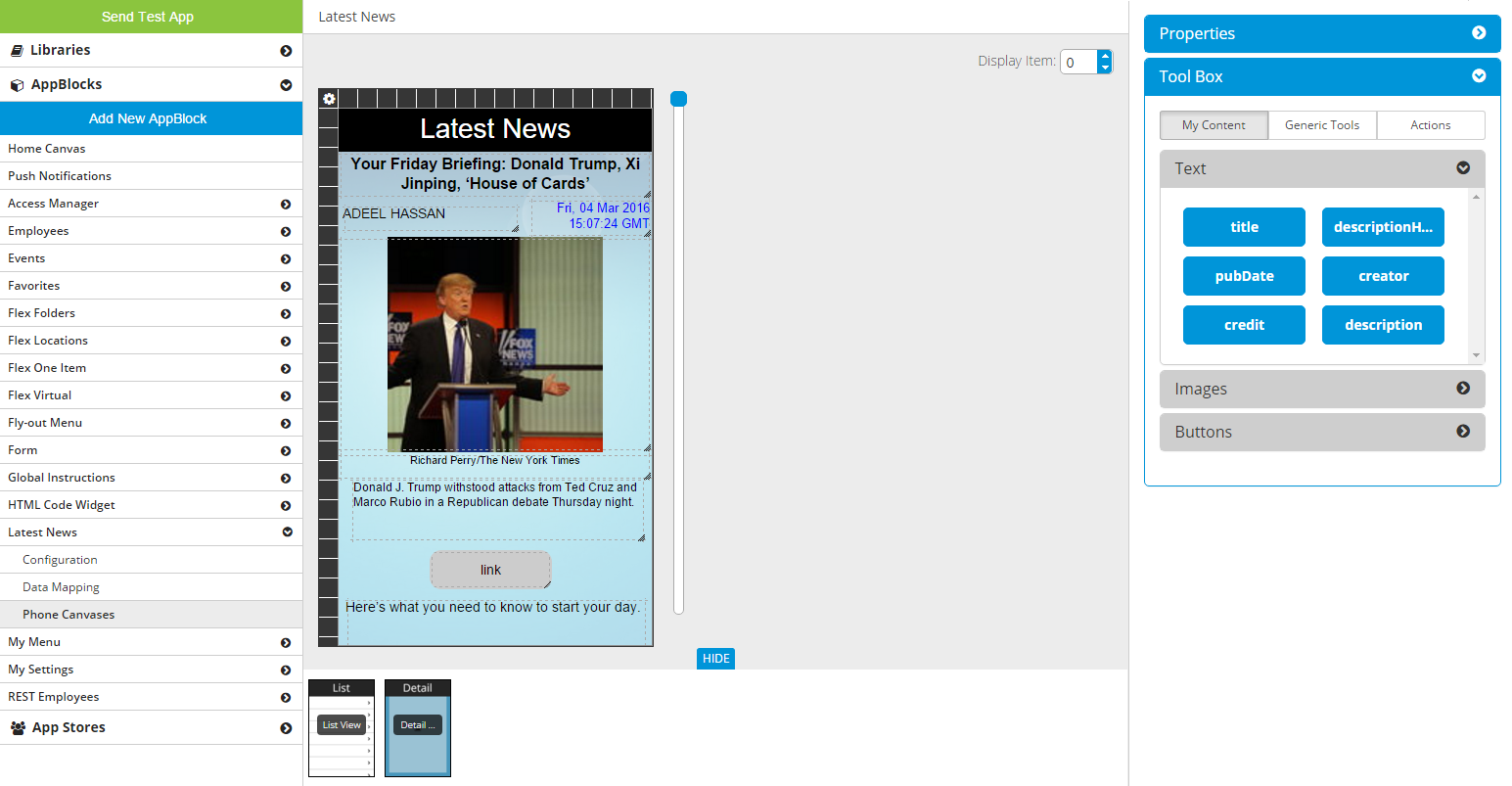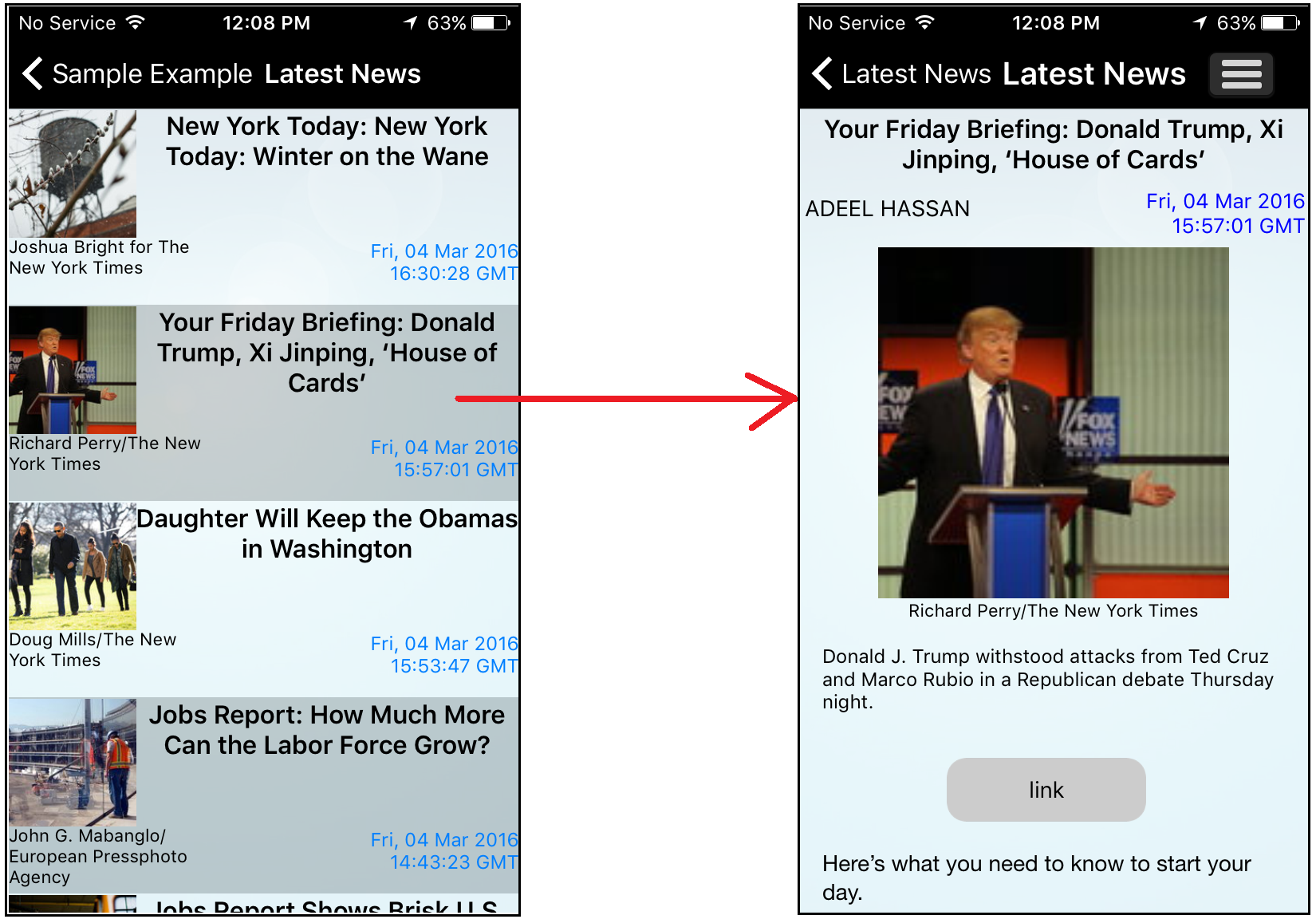| Table of Contents |
|---|
RSS Feed AppBlock
The RSS Feed AppBlock allows you to pull in data from an external feed. You can display records/items in a list that the app user can scroll through. From that list, the app user can tap on a record/item and then see a full page containing more details for that record/item.
When you add a new RSS Feed AppBlock, give it a name and click the green "Apply" button.
Configuration
On the Configuration page for an RSS Feed AppBlock, you can set the Display Name (which takes the Item Name by default), copy the Deep Link, and enter the URL for your RSS feed.
Data Mapping
On the Data Mapping page for an RSS Feed AppBlock, you can define the field type for each field. The platform will set a field type for each field, and it usually picks the right field type, but you should check them for yourself to make sure. When you first come to the page, all the fields will be collapsed. Click an individual field to expand that field, or click the "Show All" button at the top to expand all fields.
When a field is expanded, you can:
- set the Field Name - this is the name you will see when you are designing the canvas.
- set the Field Type - this determines how the data will be displayed.
- view Sample Content - this shows the data in this field for up to 10 items.
After setting all your fields, be sure to click the green "Apply" button.
Canvas
In an RSS Feed AppBlock, there are two canvases: List and Detail. The app user will first come to the List page. When he taps a row, it will go to the Detail page.
List Canvas
The List canvas in an RSS Feed is the same as the List canvas in a Flex AppBlock. It is a list of rows, where each row has the same layout but different data. You can adjust the row height using the lower edge of the top row.
You can add a header and/or footer by right-clicking and selecting "Add Header" or "Add Footer".
You can set the Row Background Color and the Alternate Row Background Color.
To put your RSS feed content onto the page, open the Tool Box on the right and go to the My Content tab. Here you will see your content fields, except for any you marked as "Do Not Use" in Data Mapping. Drag a field onto the canvas and drop it on the top row. Then you can arrange and resize it. Once a field is on the canvas, click it and you can set its display properties in the Properties box on the right.
Detail Canvas
The Detail canvas in an RSS Feed is the same as the Detail canvas in a Flex AppBlock. The Detail View is the target of every row in the List View. When the app user is on List View and taps a row, the app will go to Detail View. The data shown comes from the item of the particular row that was tapped on the List View.
You can set the page's Background Color. You can adjust the height of the page by dragging and dropping the lower border of the canvas. On a phone, the user will be able to scroll up and down.
You can add a header and/or footer by right-clicking and selecting "Add Header" or "Add Footer". These areas stay fixed when the app user scrolls up and down on the page.
You can see data from different items by changing the Display Item number.
To put your RSS feed content onto the page, open the Tool Box on the right and go to the My Content tab. Here you will see your content fields, except for any you marked as "Do Not Use" in Data Mapping. Drag a field onto the canvas and you can then arrange and resize it. Once a field is on the canvas, click it and you can set its display properties in the Properties box on the right.
Targeting
Once you have designed the List canvas and Detail canvas, be sure to give your app user a way to get to the RSS Feed AppBlock. Set the AppBlock as the target for a button, tab, Menu List row, or Fly-out Menu row.
Device
When the device user navigates to an RSS Feed AppBlock, it will show the List page first. The app user can scroll up and down. When the app user taps a row, it will go to the Detail page for that row.
iPhone: RSS Feed AppBlock: List View to Detail View
Related articles
| Filter by label (Content by label) | ||||||||||||||||||
|---|---|---|---|---|---|---|---|---|---|---|---|---|---|---|---|---|---|---|
|
| Page Properties | ||
|---|---|---|
| ||
|