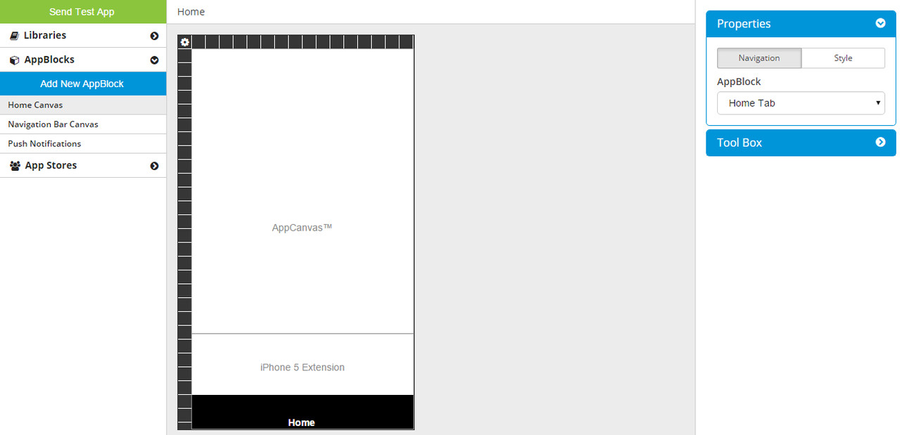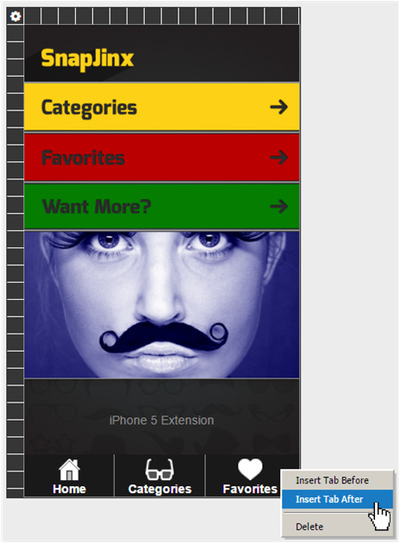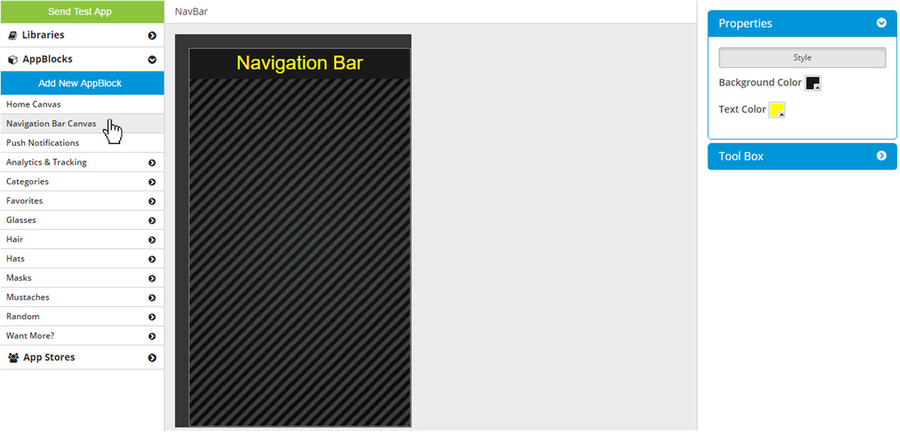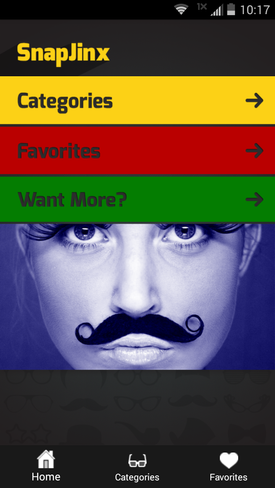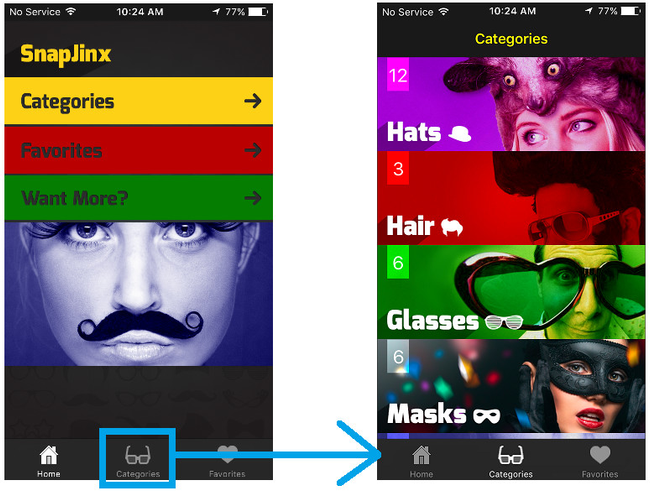Tabs Only
Overview
One option you have for Global Navigation is Tabs Only. A tab bar is a global navigation point that allows you to provide access to certain sections no matter where the end user of your app is. This is typically located on the bottom of the screen for iOS devices and, in our software, displayed at the top of the screen for Android devices.
Default Settings
When you create a new app with Tabs Only, there will be one tab by default. It will have Display Text "Home" and the target AppBlock will be "Home Tab", which is the Home page. The tab Background Color will be black and the tab Text Color will be white.
You can change all of these settings. The only thing you cannot do is delete the tab when it is the only one - if your Global Navigation is set to Tabs Only, you must have at least one tab. You can have no more than five tabs.
Right-click on a tab and you will have three options:
- Insert Tab Before (adds a new tab to the left of the clicked tab)
- Insert Tab After (adds a new tab to the right of the clicked tab)
- Delete (removes clicked tab)
Properties
Click on a tab and the Properties box opens.
On the Navigation tab, you can select the target AppBlock - this is where the app will go when the app user taps this tab.
Style
On the Style tab, you can:
- Enter the Display Text
- Select the icon - grey or white
- Set the tab Background Color (all tabs share this color)
- Set the tab Text Color (all tabs share this color)
Tab Icons
Click the blue "Select Icon" button to open the icon library, where you can choose from a number of popular icons. Each icon is available in grey (looks good with a light background color) and white (looks good with a dark background color).
Misc
You can use drag-n-drop to reorder the tabs.
The maximum number of tabs is 5.
Nav Bar
When the Global Navigation is set to either None or Tabs Only, the left-hand menu will have a section "Navigation Bar Canvas" just below "Home Canvas" - this is where you can set the nav bar's Background Color and Text Color.
Updates
Once you have setup your tabs, do a test build and see what they look like. Since tabs are not dynamic, if you then make any changes (such as changing a tab's target or changing the tab Text Color), you will need to do another build to see the changes.
Device Behavior
On both iPhone and Android, tabs are displayed at the bottom of the screen.
Tabs Only on iPhone
Tabs Only on Droid
If the app user goes to an AppBlock by tapping a button on the Home page, the nav bar will show a Back button that will take the user back to the Home page. The Home tab will still be highlighted.
If the app user goes to an AppBlock by tapping a tab, the nav bar will not show a Back button. The tapped tab will be highlighted.